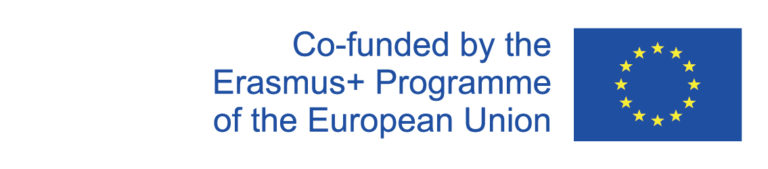First steps
- Go to "Course Planning → Course-oriented Schedule" and search for your course.
- Click on the house symbol in the desired semester. If there are several sub-courses, select the house symbol of the main course (usually the lecture).
The following view opens:
The further procedure depends on whether you are planning a presence or an online exam:
1. Presence exam
- Enter the desired date and time.
- Under Cycle, select the "once" option.
- You can locate buildings either by faculty or by campus. Buildings outside of your department usually require additional approvals. If you do not have a space preference outside of your department, select "Externes Gebäude".
- Under minimum capacity, enter the planned number of participants per room.
Note: The room capacities are adjusted to the current spacing rules. You must not specify a higher number of participants than is actually expected.
- Click on Show rooms. You will then see all rooms of suitable size.
- Select " Exam " or " Resit" as the name.
- Enter the lecturers.
Rooms with a green bar in the right column are available.
- By clicking on the green bar or on the blue field with the room name you add the room to the exam date.
- Do not select virtual rooms, these are for online events only.
- If you have selected the "External Building", select an external room and enter the desired capacity under Name.
- When you have selected all the rooms you want, click Reserve and confirm the reservation again in the window that opens.
Note: If you receive the error message "Lecturer has been booked twice" (this can happen, for example, if the exam takes place on a regular lecture date), then remove the entries in both the left and right field Lecturers, i.e. leave them empty, and click on Reserve again.
Your reservation is initially provisional and will be reviewed for overlap with other exams within the same study regulations. In case a room requires permission, an approval will be waited before the reservation is definite.
Once the exam date has been approved by the administration, it will appear on the exam calendar and you will receive an email confirmation.
2. Online exam
- Enter the appointment data.
- Under Cycle, select the "once" option.
- Select the option "virtual building" for the building.
- Under Minimum capacity, enter the number of participants for the exam.
- Check the box under Room type and select "Online teaching".
- Click on "Show rooms". An overview opens.
- Select "Exam" or "Resit" under Name.
- Enter the lecturers who will be conducting the exam.
"Virtual" rooms are displayed in the overview below. These make it possible to ensure no overlapping, even for online exams.
- All virtual rooms that have a green bar in the right column are available. You can select them by clicking on the green bar or on the blue field with the name of the room.
- Then click on "Reserve" and confirm the reservation again in the window that opens.
Note: If you receive the error message "Lecturer has been booked twice" (this can happen, for example, if the exam takes place on a regular lecture date), then remove the entries in both the left and right field Lecturers, i.e. leave them empty, and click on Reserve again.
Your reservation is initially provisional and is still being checked for overlaps with other examinations within the same study regulations. As soon as the booked exam date has been approved by the administration, it will appear in the exam calendar and you will receive a confirmation by mail.
Registration for exam date in whiteboard
As soon as an exam date has been approved, it is automatically transferred to the whiteboard page of the course on the following day. There you can then very easily activate the registration for the exam for the students. You can find instructions on how to do this here.