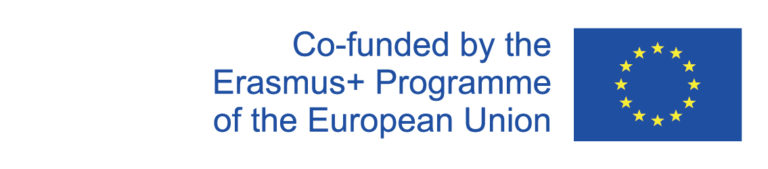Information about the MyCampus software for new students
The MyCampus software consists of several components that are used for course planning and teaching management. For students, the Whiteboard (white circle) is particularly important. In addition, there are other functionalities in the Educational planning system (green circle) that are relevant for students. When you go to the MyCampus page, clicking on the respective circle will take you to the desired component.
Whiteboard
You will use the whiteboard almost every day during your studies. Here you can register for courses, receive material from lectures and seminars, submit exercises, and communicate with lecturers, tutors, and other students.
Log in to Whiteboard with your ZEDAT account to get to your start page.
Registration for courses
To register for courses, click Membership in the menu on the left. Then go to the tab Verfügbare Veranstaltungen (available courses). Now you can select the semester and the department and additionally set whether only Bachelor or Master courses should be displayed. All available events are displayed in a table. To register for an event, click on Teilnehmen (Participate) in the corresponding row.
This means that you are registered for the course on the Whiteboard and have access to their whiteboard page.
Please note: You must also register for the course in Campus Management so that you can take the exam and receive the credit points.
Usually, your courses for the current semester will be displayed at the top next to the FU logo. If you click on Sites to the right of it, you can set which of your courses should be displayed there.
Mark all events you want to be displayed above with a star. They will be saved as "Favorite".
Normally all courses of the current semester are automatically marked as Favorite, but you can also change the markings depending on your preferences.
Registration for exercise groups/tutorials
If your courses include exercises or tutorials, you have to register for a group via the Section Info tool. First, go to the event page and then click on Section Info in the menu on the left. (Note: In some event pages the tool is not called Section Info but Übungsgruppen).
You will see a table with all sections of a category. Tutorials and tutorial groups have the category Problems Session. You cannot register for two sections with the same category. To log in, click on Join in the corresponding row.
Attention. During limited attendance teaching in Corona semesters, additional rules apply to Sections:
1. Registration for a section is a requirement for participation in a practice group. You may only go to the attendance session for which you are registered. There are no exceptions to this rule, otherwise, contact tracing is no longer guaranteed in the event of an infection. If you are not registered for a Section, you are not allowed to come to the attendance appointments.
2) The change from one section to another is only possible after agreement with the responsible tutors and only if the room capacity allows it.
3. The tutorials will probably only take place in the afternoon so that it is easier for all students to combine online lectures and presence tutorials.
4. For the tutorial of the course "Computer Architecture" you always have to sit in the computer room for which you are registered in Sections, so that you can be reliably informed in case of an infection.
Registration for presence lectures
During limited attendance lectures in Corona semesters, you must also register for attendance lectures on the whiteboard.
Classroom lectures with fixed participants
If there are fixed groups to attend each presence date, the Section Info tool is used for registration. The sections for presence lectures have the category lecture. To register for a lecture section, you have to click on Join in the corresponding row of the table with the sections of the category lecture.
Classroom lectures with rotating/changing participants
If a lecture can always be attended by different students, then the Sign-Up tool is used for registration. You can access it from the menu on the left by clicking on Sign Up. A table with all dates will be displayed. If it is a series of appointments, only the name of the series appointment is displayed and you have to click on the plus symbol to see all individual appointments.
You have to register individually for each attendance event you want to go to. Often the registration is only possible after a certain date, which is shown in the table. To register for an event, click on the name of the event.
Then click on Sign Up.
You are now registered for the event.
If a date is already fully booked, you have the option to put your name on the waiting list. If someone else cancels, you can still get a place.
Whiteboard communication
Announcements and emails
To keep students informed about the most important things, lecturers can make announcements on the whiteboard. These are often sent to students by email.
Important: You cannot reply to emails sent via the whiteboard, i.e. if you click on "reply" in your mail program when you receive a whiteboard email, your reply will not reach the lecturers. Send emails to the instructors' email addresses instead.
Forum
Each event page has a forum where all participants can post. Especially organizational questions, but also questions concerning the content can be clarified here. At the beginning of the semester, for example, many students use the forum to find their exercise partners.
Tutors and lecturers can also answer questions in the forum. If you have a question that you think other students might be interested in answering, post it in the forum. This way lecturers and tutors only have to answer questions once. Often instructors structure the forum into categories such as "Organizational" and "Content". If they didn't do this in your course, you are welcome to ask them to do so, so that everyone gains more clarity.
Material and assignments
Resources
In the Resources section, the material of an event is made available by lecturers. First, go to the event page and then click on Resources in the menu on the left. Usually, you will find different folders, e.g. one for lecture slides, one for lecture notes, and one for exercise sheets.
Assignments
In the Assignments section, you can upload your assignments. First, go to the event page and then click on Assignments in the menu on the left. You will see a list of all assignments of the event as well as their status and deadline. Often assignments have additional files attached that need to be used for the assignment or that explain the assignment. To submit an assignment, click on the respective assignment.
To submit an assignment, click on the name of the assignment. You will see the following view:
Usually, you will upload your task as a file or several files, which you can do in the lower part of the view. In addition, you can also enter annotations or similar in the text field. The Save Draft button allows you to save the current text and the currently uploaded files. To submit the task you have to click on the Submit button. When you have successfully submitted the assignment, you will receive an email notification.
In some assignments, multiple submission is possible, but not always. Therefore, please read the assignment description carefully.
When your assignments are corrected, tutors often upload the corrected version in assignments. Then the assignment gets the Status returned and you can view the correction file.
Gradebook
In the Gradebook, all grades for exercises and other graded performances are entered and sometimes additionally commented. Exam results are also usually published here. You can access it by clicking on Gradebook in the menu on the left.
Educational planning system
The educational planning system is mainly intended for administration and lecturers, but it does include some functions for students. You can also log in to the curriculum system with your ZEDAT account.
For many functionalities of the curriculum system, you always have to select your department and your institute. To save you this effort, you can also set your department preference once, which ensures that your department and your institute are always automatically pre-selected. To do this, log in to the curriculum system and select your department and your institute in the top right-hand corner. Your department preferences are now saved.
Study planner
The study planner allows you to create a long-term plan for your studies, i.e. you can plan several semesters which courses you would like to take and have an overview and schedule created for these semesters. You can find more information about the study planner here.
Module recognition
If you have already studied something else before your current studies or if you are doing a semester abroad during your studies and would like to have credit points recognized in your current study program, you can fill out the corresponding form in the curriculum system under the menu item "Module Recognition". More information about module recognition in the curriculum system can be found here.