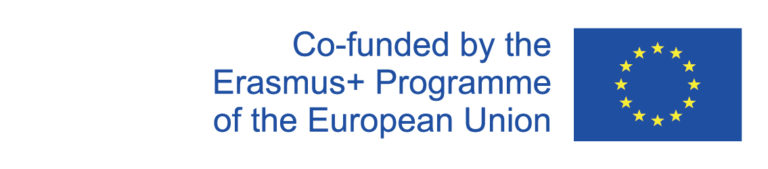General
As a student, you can create a study plan in MyCampus according to your study regulations. In doing so, you can transfer not only for the current semester but also later modules into the study planner. This makes it easy for you to keep track of the modules you need to complete and how many credit points you will achieve each semester. In addition, a timetable corresponding to your study plan is automatically created for you for each semester.
Important: The study planner is only for your own organization and does not replace the registration for courses in Whiteboard and Campus Management.
Creating a study plan
Select the "Studies" green circle on the MyCampus home page to access the curriculum system page.
Sign in to the curriculum system. (right top corner)
To create a study plan, either go to the menu item "Study planning → Create timetable" or simply click on the field "Create study plan" on the start page of the curriculum system.
On the page that opens, select your study regulations. If more than one study regulation applies to you, e.g. because you are studying a combined bachelor, you can select another study regulation by clicking on the plus symbol. You can remove study regulations by clicking on the trash can icon on the right.
If you select "General Career Preparation" as the faculty and subject and the corresponding study regulations, you can also include the ABV area in your timetable creation.
Finally, select the start semester for your timetable and click on "Create new study plan".
In the view that opens, you can now select modules for different semesters for each of the study regulations. If the study regulations are divided into mandatory and voluntary mandatory areas, you will also see this in the view.
The table at the very top shows how many credits points their selected modules add up to.
To select modules, click on the bar of the corresponding area. A window will open listing all the modules applicable to that area and the associated courses. To select a module or a course, click on it, only the module with the course will be displayed. To confirm the selection, click on "Submit", to cancel it click on "Deselect".
Repeat the process for each module you want to add to the timetable. They will now appear in the view for the respective semester. If you want to remove a module again, click on the trash can icon in the corresponding box.
As a rule, you can create the study plan for the current semester and the two following semesters, because there are still too many uncertainties regarding the course planning for the semesters even further in the future.
You can download your finished study plan as a PDF file by clicking on the corresponding box.
//picture
You can also change the study plan afterward according to your wishes.
Timetable
To view your class schedule for that semester, click on "View Schedule" in the academic planner.
The following view opens:
In the bar above the timetable, all weeks of the semester are shown as blocks. In the weeks with a checkmark, you have courses. By clicking on a block, you can view the timetable for the corresponding week.
The colored blocks in the timetable are alternative dates to courses for which there is a choice between different dates in a week, e.g. tutorials. The alternative date that is currently selected is not colored. To change the selection, simply click on the corresponding block. (Attention: This selection only refers to the display of your timetable, you still have to register for the appointment in the usual way). You can also display only the selected dates by unchecking "Show disabled dates".
You can remove individual courses from the schedule by clicking on "Edit Course Selection". Finally, to save these changes, click on "Save chosen events".
If you use a calendar program like Sundbird, Google Calendar, iCal, or similar, you can download the timetable as an ICS file and integrate it into your digital calendar. To do this, click on "Export ICS file" and save the file on your computer so that you can transfer it to your calendar program.