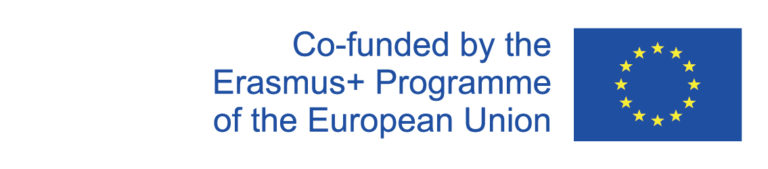How do I create an instance from a template?
To create an instance for a course, go to the overview of templates and instances via the menu item "Course planning → Course-oriented Schedule". You can use the search function to find the corresponding template for the course.
1. Copy instance from a template
Click on the blue create-icon in the column for the semester in which the event is to take place:
After clicking on "Create" in the window that opens, the new instance now appears in the overview instead of the create-icon. All data of the instance are copied directly from the template.
2. Add responsible lecturers
The instance lists the responsible lecturers who were entered in the template.
If these names do not correspond to the responsible persons for the selected semester, or if no lecturers are specified, add the correct names via the plus icon.
If you are logged in with a lecturer account, you can only add yourself, but secretaries can add all lecturers in the department.
Lecturers can be added for the main event as well as for the side event.
3. Edit instance
Click on the pencil icon to edit the instance data.
A window opens in which you can change the details of the event. You can navigate to the desired information areas via the corresponding tabs. For example, you can edit the description texts of the event under "Texts".
If you want to set a capacity restriction for the course, you can do so under the tab "Basic information" in the field "Capacity". Important: For mandatory courses, no capacity restrictions may be set, so that their occupancy is guaranteed for students.
If your course is a composite course with accompanying courses, you can set different capacities for the main and accompanying courses or set a restriction for the accompanying course only.
If you set a capacity limit for a course, you can also specify how the campus management system should handle overbooking by students. You do this in the field "CM registration procedure". Explanations of the different options can be found here.
4. Important information
Under the Maternity Protection tab, you only need to confirm the status or fill out a maternity protection form, depending on the risk. You will find a detailed explanation of this under Maternity Protection.
In order for scheduling and room planning to be carried out for the semester in which the event is to take place, it is important that you fill in the relevant fields under Scheduling. You can find more information on this under Scheduling.
If a teaching assignment is required for the course, please check the Teaching assignment required box in the "Basic information" tab and also add a comment to the instance indicating whether the teaching assignment is salaried.
5. Add comments
If you want to add additional comments to an instance, e.g. on the teaching assignment or on internal planning matters, you can do so via the yellow speech bubble icon.
Just click on the icon, write your comment in the window that opens and save it.
6. Set state
When you have finished editing the instance, you still have to set the state of the instance from "Preliminary" to "Edited" for the further course of the lesson planning.
To do this, click on the gray icon with the question mark, select "Edited" in the window that opens, and click on "Submit". Now, instead of the question mark, the gray icon should show a box with a checkmark, which stands for the "Edited" state.