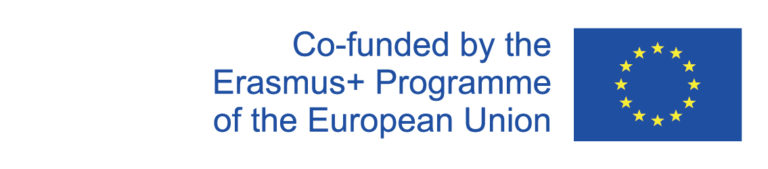For the organization of presence or partial presence events in Corona semesters, the whiteboard provides you with two options to manage the participants of your event:
1. The Sections-Tool
In the section tool, you can create a section for each subgroup of students. Students can only register for one section of the same category at a time. To do this, click on the Add tab and enter the number of sections you want and the event category.
Example: You want to organize a seminar in such a way that one half of the students should be present in odd weeks, the other half in even weeks. Then you create two sections with the type Seminar.
Now enter the dates of the seminar. The name should explain the function of the section, especially for the students. For the example "Seminar Odd" and "Seminar Even" would be suitable names.
Important: Enter the maximum number of participants.
Finally, click on "Add Sections". The sections are now listed in the overview and under the tab "Membership" you can view the list of registered students for each section.
Under the "Options" tab, you can set whether students can register themselves for the Sections and, if necessary, select the start date for registration. Otherwise, you can also assign a Section to all students yourself in the "Overview" tab by clicking on "Assign Students".
2. The Sign-Up-Tool
The sign-up tool is particularly suitable for events with a varying number of participants and offers many different setting options. It can be used for both single and series events. To create an event, click on the "Add" tab. Now enter a title, as well as location and category for the appointment. Optionally, you can also add a description.
Then enter the start and end time of the appointment (for series appointments, enter only the data of the first appointment) and select an appropriate frequency. For serial appointments, you must also enter the date of the last appointment or the number of repetitions.
Important: Be sure to enter the maximum number of participants.
Fill in all other fields and then click on "Next". In the next step, you can choose from further options, e.g. whether participants should be automatically informed about the new appointment. Finally, click on "Publish".
Now the created appointment appears in the overview. In the case of series appointments, there is only one entry, but by clicking on the plus symbol, every appointment in the series is displayed. Students can enter themselves for each appointment individually.
If you click on the title of an event, an overview with the names of all registered students will be displayed. In this overview you also have the possibility to add or remove participants yourself.
More detailed information about the section and sign-up tool can be found in the Whiteboard manual.