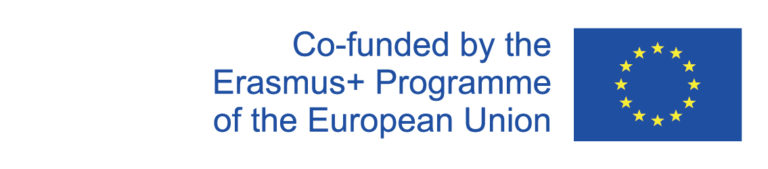Informationen zur MyCampus-Software für Erstsemester
Die MyCampus-Software besteht aus mehreren Komponenten, die der Lehrplanung und dem Lehrmanagement dienen. Für Studierende ist vor allem das Whiteboard (weißer Kreis) wichtig. Außerdem gibt es im Lehrplanungssystem (grüner Kreis) weitere Funktionalitäten, die für Studierende relevant sind. Wenn du die MyCampus-Seite aufrufst, kommst du durch Klick auf den jeweiligen Kreis zur gewünschten Komponente.
Whiteboard
Das Whiteboard wirst du während deines Studiums fast täglich verwenden. Hier kannst du dich zu Lehrveranstaltungen anmelden, das Material aus Vorlesungen und Seminaren erhalten, Übungsaufgaben abgeben und mit den Dozent*innen, Tutor*innen und anderen Studierenden kommunizieren.
Logge dich mit deinem ZEDAT-Account in Whiteboard ein, um zu deiner persönlichen Startseite zu gelangen.
Anmeldung zu Lehrveranstaltungen
Um dich für Lehrveranstaltungen anzumelden, klicke im Menü links auf Membership. Gehe dann zum Reiter Verfügbare Veranstaltungen. Nun kannst du das Semester und den Fachbereich auswählen und zusätzlich einstellen, ob nur Bachelor- oder Masterveranstaltungen angezeigt werden sollen. In einer Tabelle werden dir alle verfügbaren Veranstaltungen angezeigt. Um dich für eine Veranstaltung anzumelden, klicke auf Teilnehmen in der entsprechenden Zeile.
Damit bist du im Whiteboard für die Veranstaltung angemeldet und hast Zugang zu ihrer Whiteboard-Seite.
Achtung: Du musst dich außerdem auch im Campusmanagement für die Veranstaltung anmelden, damit du die Prüfung ablegen kannst und die Leistungspunkte bekommst.
In der Regel werden dir deine Veranstaltungen des aktuellen Semesters oben neben dem FU-Logo angezeigt. Wenn du rechts davon auf Sites klickst, kannst du einstellen, welche deiner Veranstaltungen dort angezeigt werden sollen.
Markiere alle Veranstaltungen, die du oben angezeigt bekommen willst mit einem Stern. Sie werden als "Favorite" gespeichert.
Normalerweise sind automatisch alle Veranstaltungen des aktuellen Semesters als Favorite markiert, du kannst aber auch je nach deinen Präferenzen die Markierungen ändern.
Anmeldung zu Übungsgruppen/Tutorien
Wenn zu deinen Lehrveranstaltungen Übungen bzw. Tutorien gehören, musst du dich über das Tool Section Info für eine Gruppe anmelden. Gehe dafür zuerst auf die Veranstaltungsseite und klicke dann im Menü links auf Section Info. (Hinweis: In manchen Veranstaltungsseiten heißt das Tool nicht Section Info sondern Übungsgruppen)
Dir wird eine Tabelle mit allen Sections einer Kategorie, angezeigt. Tutorien bzw. Übungsgruppen haben die Kategorie Problems Session. Du kannst dich nicht für zwei Sections mit derselben Kategorie anmelden. Um dich anzumelden klickst du in der entsprechenden Zeile auf Join.
Achtung! Während der eingeschränkten Präsenzlehre in Corona-Semestern gelten zusätzliche Regeln für Sections:
1. Die Anmeldung zu einer Section ist die Voraussetzung für die Teilnahme an einer Übungsgruppe. Du darfst ausschließlich zu dem Präsenztermin gehen, zu dem du angemeldet bist. Es gibt keine Ausnahmen von dieser Regel, weil sonst die Kontaktverfolgung bei einem Infektionsfall nicht mehr gewährleistet ist. Wer zu keiner Section angemeldet ist, darf nicht zu den Präsenzterminen kommen.
2. Der Wechsel von einer Section zu einer anderen, ist ausschließlich nach Absprache mit den verantwortlichen Tutor*innen möglich und auch dann nur, wenn die Raumkapazität es zulässt.
3. Die Übungen werden voraussichtlich nur nachmittags stattfinden, damit es für alle Studierenden einfacher ist, Online-Vorlesungen und Präsenz-Tutorien miteinander zu kombinieren.
4. Für das Tutorium zur Veranstaltung "Rechnerarchitektur" musst du dich immer in den Rechnerraum setzen, für den du in Sections eingetragen bist, damit du bei einem Infektionsfall zuverlässig informiert werden kannst.
Anmeldung zu Präsenzvorlesungen
Während der eingeschränkten Präsenzlehre in Corona-Semestern musst du dich auch für Präsenzvorlesungen im Whiteboard anmelden.
Präsenzveranstaltung mit festen Teilnehmer*innen
Wenn zu jedem Präsenztermin feste Gruppen gibt, die jeweils daran teilnehmen sollen, wird zur Anmeldung das Tool Section Info verwendet. Die Sections für Präsenzvorlesungen haben die Kategorie lecture. Um dich für eine Vorlesungs-Sections anzumelden, musst du in der Tabelle mit den Sections der Kategorie lecture in der entsprechen Zeile auf Join klicken.
Präsenzveranstaltungen mit rotierenden/wechselnden Teilnehmer*innen
Wenn zu einer Präsenzvorlesung immer unterschiedliche Studierende kommen können, dann wird zur Anmeldung das Tool Sign-Up genutzt. Du erreichst es über das Menü links, wenn du auf Sign Up klickst. Dir wird eine Tabelle mit allen Terminen angezeigt. Wenn es sich um Serientermine handelt, wird nur der Name des Serientermin angezeigt und du musst auf das Plus-Symbol klicken, um alle einzelnen Termine zu sehen.
Für jeden Präsenztermin, zu dem du gehen möchtest, musst du dich einzeln anmelden. Oft ist die Anmeldung erst ab einem bestimmten Datum möglich, was dir in der Tabelle angezeigt wird. Um dich zu einem Termin anzumelden, klicke den Namen dieses Termins an.
Dann musst du im nächsten Schritt noch auf Sign Up klicken.
Damit bist du für den Termin angemeldet.
Wenn ein Termin bereits voll belegt ist, hast du die Möglichkeit, dich auf die Warteliste zu schreiben. Wenn sich jemand anderes wieder abmeldet, kannst du so doch noch einen Platz bekommen.
Kommunikation im Whiteboard
Announcements und Emails
Um Studierende über die wichtigsten Dinge auf dem Laufenden zu halten, können Dozent*innen im Whiteboard Announcements machen. Diese bekommt man oft auch als Email zugeschickt.
Wichtig: Auf Emails, die über das Whiteboard verschickt wurden kann man nicht antworten, d.h. wenn du bei einer Whiteboard-Mail in deinem Mailprogramm auf "antworten" klickst, kommt deine Antwort nicht bei den Dozent*innen an. Schick stattdessen Emails an die Emailadressen der Dozent*innen.
Forum
Jede Veranstaltungsseite hat ein Forum, in dem alle Teilnehmer*innen Beiträge schreiben können. Vor allem organisatorische, aber auch inhaltliche Fragen können hier geklärt werden. Am Anfang des Semesters suchen sich zum Beispiel viele Studierende ihre Übungspartner*innen über das Forum.
Auch Tutor*innen und Dozent*innen können im Forum Fragen beantworten. Wenn du eine Frage hast, von der du glaubst, dass auch andere Studierende an der Antwort interessiert sein könnten, stelle sie im Forum. So müssen Dozent*innen und Tutor*innen Fragen nur einmal beantworten. Oft strukturieren Dozent*innen das Forum in Kategorien wie "Organisatorisches" und "Inhaltliches". Falls sie das in deiner Veranstaltung nicht getan haben, kannst du sie gerne darum bitten, damit alle mehr Übersichtlichkeit gewinnen.
Material und Aufgaben
Resources
Im Bereich Resources wird von Dozent*innen das Material einer Veranstaltung zur Verfügung gestellt. Gehe dafür zuerst auf die Veranstaltungsseite und klicke dann im Menü links auf Resources. In der Regel findest du hier verschiedene Ordner, z.B. einen für Vorlesungsfolien, einen für das Vorlesungsskript und einen für die Übungsblätter.
Assignments
Im Bereich Assignments kannst du deine Aufgaben hochladen. Gehe dafür zuerst auf die Veranstaltungsseite und klicke dann im Menü links auf Assignments. Dir wird eine Liste aller Assignments der Veranstaltung sowie deren Status und Deadline angezeigt. Oft haben Assignments zusätzlich Dateien angehängt, die für die Aufgabenstellung benutzt werden müssen oder die Aufgabenstellung erläutern. Um eine Aufgabe abzugeben, klicke auf das jeweilige Assignment
Um eine Aufgabe abzugeben, klicke den Namen des Assignments an. Dir wird folgende Ansicht angezeigt:
In der Regel wirst du deine Aufgabe als Datei bzw. mehrere Dateien hochladen, was du im unteren Bereich der Ansicht machen kannst. Zusätzlich kannst du auch Anmerkungen oder ähnliches in das Textfeld eingeben. Durch den Knopf Save Draft kannst du den aktuellen Text und die aktuell hochgeladenen Dateien zwischenspeichern. Zum Abgeben musst du auf den Knopf Submit klicken. Wenn du die Aufgabe erfolgreich abgegeben hast, bekommst du eine Emailbenachrichtigung.
In manchen Assignments ist eine mehrfache Abgabe mögich, allerdings nicht immer. Lies dir deswegen vorher die Assignment-Beschreibung gründlich durch.
Wenn deine Aufgaben korrigiert sind, laden Tutor*innen oft die korrigierte Version in Assignments hoch. Dann bekommt das Assignment den Status returned und du kannst dir die Korrektur-Datei ansehen.
Gradebook
Im Gradebook werden alle Punkte für Übungsaufgaben und andere bewertete Leistungen eingetragen und manchmal zusätzlich mit Kommentaren versehen. Auch Klausurergebnisse werden in der Regel hier veröffentlicht. Du erreichst es, wenn du im Menü links Gradebook anklickst.
Lehrplanungssystem
Das Lehrplanungssystem ist zwar hauptsächlich für die Verwaltung und Dozent*innen gedacht, beinhaltet aber einige Funktionen für Studierende. Auch im Lehrplanungssystem kannst du die mit deinem ZEDAT-Account anmelden.
Bei vielen Funktionalitäten des Lehrplanungssystems musst du immer deinen Fachbereich und dein Institut auswählen. Um dir diesen Aufwand zu ersparen, kannst du auch einmalig deine Fachbereichspräferenz setzen, was dafür sorgt, dass dein Fachbereich und dein Institut immer automatisch vorausgewählt sind. Dafür meldest du dich im Lehrplanungssystem an und wählst oben rechts deinen Fachbereich und dein Insitut aus. Damit sind deine die Fachbereichspräferenzen gespeichert.
Studienplaner
Der Studienplaner ermöglicht es dir, einen längerfristigen Plan für dein Studium zu erstellen, d.h. du kannst bereits mehrere Semester im Voraus planen, welche Veranstaltungen du belegen möchtest und dir dazu eine Übersicht und einen Stundenplan für diese Semester erstellen lassen. Mehr Informationen zum Studienplaner findest du hier.
Modulanerkennung
Wenn du vor deinem aktuellen Studium bereits etwas anderes studiert hast oder im Laufe deines Studiums ein Auslandssemester machst und dir Leistungspunkte in deinem aktuellen Studiengang anerkennen lassen möchtest, kannst du das entsprechende Formular im Lehrplanungssystem unter dem Menüpunkt "Modulanerkennung" ausfüllen. Mehr Informationen zur Modulanerkennung im Lehrplanungssystem findest du hier.